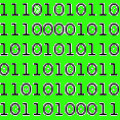Stellarium, 2. Teil (Wie geht man damit um?)
Beim letzten Mal habe ich eine kurze Artikelserie in drei Teilen begonnen, die Euch das Computerprogramm Stellarium näher bringen soll. Im ersten Teil ging es darum, was das überhaupt ist und wo man es herbekommt. Heute im zweiten Teil geht es weiter mit dem Umgang damit.
Hier nochmal alle Teile in der Übersicht:
1. Teil: Eine Sternenkarte als Computerprogramm
- – Was ist “Stellarium”?
- – Wo bekomme ich “Stellarium” her?
2. Teil: Wie geht man damit um? (dieser Artikel)
- – Wie arbeite ich mit “Stellarium”?
3. Teil: Was kann ich sonst noch damit machen?
Der erste Start von Stellarium
Wenn Du Stellarium das erste mal startest, sollte es ungefähr so aussehen (vorausgesetzt, draußen ist es noch hell):

Wenn es schon dunkel ist, erscheint es eher so:

Erste Schritte
Wenn Du mit dem Mauszeiger in die linke untere Ecke gehst, sollten zwei Leisten im Bild erscheinen. Eine aus der Ecke nach oben und eine aus der Ecke nach rechts. Die Leiste nach oben ist für die Einstellungen des Programms, die Leiste nach rechts ist für die eigentliche Bedienung.
Weiter unten im Artikel findest Du ein Bild, in dem ich einige der Schaltflächen nummeriert habe, damit Du sie nach meinen Erklärungen auch finden kannst.
Die Position angeben
Damit man mit Stellarium überhaupt etwas anfangen kann, muss man wissen, was für einen Sternenhimmel es einem gerade zeigt. Wenn Dir Stellarium zum Beispiel den Himmel über Sydney in Australien zeigt, Du Dich aber in Hamburg befindest, wirst Du wohl nichts am Himmel wiederfinden, dass sich auf dem Bildschirm befindet.
Dafür musst Du die Schaltfläche klicken, die ich mit „1“ bezeichnet habe. Sobald Du in dem Fenster, das darauf erscheint, Deinen Ort (oder einen in der Nähe) eingestellt hast, kannst Du das Fenster wieder schließen. Es kommt bei der Einstellung nicht auf 20 oder 30 km an.
Die Blickrichtung wählen
Jetzt sollte der Bildschirm im unteren Bereich eine Landschaft und im oberen Bereich den Himmel anzeigen (je nach Uhrzeit hellblauen Tag oder dunkelblaue Nacht mit Sternen). Du kannst jetzt mit Pfeiltasten die Blickrichtung ändern: weiter nach links, rechts, oben oder unten. Damit Du nicht die Orientierung verlierst, werden dabei die Himmelsrichtungen mit ihrem Anfangsbuchstaben angezeigt. Die habe ich mit „10“ gekennzeichnet.
Die Zeitsteuerung
Damit man sich schon mittags ansehen kann, was es abends alles zu sehen gibt (oder falls man den Zug der Sterne über den Himmel im Zeitraffer sehen will), kann man mit den 4 Schaltflächen, die ich mit „8“ markiert habe die Zeit steuern: schnell rückwärts, normal, schnell vorwärts, aktuelle Zeit.
Du kannst die Zeit also vorlaufen lassen, bis Du die Uhrzeit hast, zu der Du später in die Sterne schauen willst, und schon mal gucken, was heute so los sein wird.
Du kannst auch über die Schaltfläche „2“ direkt eine Zeit und ein Datum eingeben.
Die Sterne und Sternbilder
Einfach nur weiße Punkte auf dunklem Hintergrund anzugucken, ist jetzt noch nicht wirklich aufregend. Deshalb kann man einzelne Sterne (oder Planeten) anklicken. Dann erscheint in der linken oberen Ecke eine Menge Information zu diesem Himmelsobjekt. Außerdem kannst Du über die Schaltflächen „3“, „4“ und „5“ festlegen, ob die Namen, Linien und Bilder der Sternbilder angezeigt werden sollen. So kannst Du lernen, wie welche Sternenkonstellation aussieht und sie dann am Himmel wiederfinden.

Der Nachtsichtmodus
Am interessantesten ist es natürlich, wenn Du das Programm auf dem Laptop hast und mit raus nehmen kannst, um Deine Beobachtungen zu unterstützen. Da gibt’s nur ein kleines Problem: sobald Du auf den hellen Bildschirm geschaut hast, dauert es ewig, bis sich Deine Augen wieder an die Dunkelheit gewöhnt haben und Du den Sternenhimmel wieder richtig sehen kannst.
Auch dafür hat Stellarium eine Lösung. Mit der Schaltfläche „6“ kannst Du einen Nachtsichtmodus aktivieren. Der gesamte Bildschirm wird dann nur noch in nicht blendenden Rottönen angezeigt:

Die restlichen Schaltflächen
Die Schaltfläche „7“ dient zum Umschalten zwischen der Darstellung auf dem ganzen Bildschirm oder in einem Fenster. Mit der Schaltfläche „9“ kannst Du Stellarium beenden.
Was geht noch?
Das Programm hat noch ein paar tolle Möglichkeiten mehr. Probiere doch einfach mal rum. Ansonsten warte auf den dritten Teil der Serie. Da stelle ich noch ein paar schöne Sachen vor, die man mit Stellarium machen kann …